고정 헤더 영역
상세 컨텐츠
본문
Continue Previous RecoveryOnce you have performed a scan on the ' Complete Recovery' or ' Partition Recovery', then the Data Recovery Wizard will automatically save the searching result, and later on, when you rerun the recovery module, the ' Previous Recovery' graphic option will appear in the list for you to choose to continue just from the location where it was stopped.You can also ' Export' the searching result as an.rsf file to specified place, and ' Import' this.rsf file when you restart the program and select the same recovery mode. It would be very useful when you install the full version and continue the previous recovery process of the trial version without scanning again. How to reload search result?Tips:This user guide refers to 7.5 or earlier versions. If you are using new version, please visit the new guide with the link below:1. Select the previous recovery mode (Complete Recovery or Partition Recovery) and follow the wizard.2. Click 'Import' button to import search result.How to save search result?1.
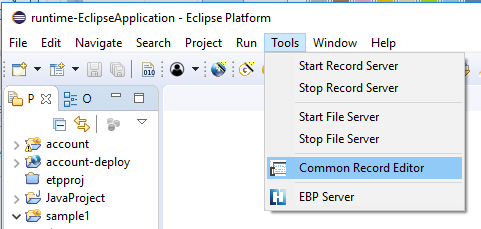
Select the recovery mode (Complete Recovery or Partition Recovery) and follow the wizard.2. Click 'Export' button to export search result.How to continue previous recovery without rescanning?1. Click Export button to save search result.2. Select the previous recovery mode (Complete Recovery or Partition Recovery) and follow the wizard.3. Click Import button to reload search result.4. After importing search result, click Previous Recovery to continue previous recovery.
Need to extract individual files from Windows system imageFor the data safety and avoid the trouble of reinstalling the system if some problems occur, computer users often with Windows tool. There is always a situation that important files or application documents are stored on the system disk.Sometimes, these files or data are deleted accidentally.
How To Extract Files Pdf
In such case, you need to extract the specific data from the system ISO file so that they can restore the lost data. Nevertheless, Windows shows that you are unable to directly extract individual files from the system ISO file.Do you need to restore the whole system image backup to extract the specific individual files? The answer is negative. You can learn two methods to extract the specific data from Windows system image backup in the following parts.
Extract individual files via Disk ManagementAlthough the Windows shows that you can’t extract specific items from the whole backup, you can achieve this goal under the help of Disk Management. Let’s have a look at extracting individual files from a windows 10 system image backup.PS.: The Windows System Image must be created at first.Step 1. Run disk management and select 'Attach VHD' under 'Action'.Step 2. Click 'Browse'.Notice: Do not tick the box before 'Read-only'; otherwise, the individual files will be unable to be extracted.Choose the drive that you need to attach and click 'Open' And the Virtual HDD file will be presented in the form of a new drive.Step 3. Without drive letter, the partition is unable to be accessed; therefore, there is a need to assign this partition a drive letter to browse it.
Right click the partition that you will open and select the option of 'Change Drive Letter and Paths' to add a drive letter to the new drive.Here name the drive letter 'F' as an example.Thus, you can open the drive F to select the file that you want to extract.Finally, detach VHD with disk management after extracting the targeted file from system image backup. Extract individual files with AOMEI Backupper StandardObviously, the first method is a little bit complicated for users to perform.
Whether there is another easy and simple way to extract individual files from system image backup? Fortunately, is the very free software which can help users extract data from ISO file effectively and safely.
Let’s see the specific process with AOMEI Backupper Standard. Firstly, free download and then install it. Secure DownloadNotice: you should have with AOMEI Backupper at first.Step 1.Run the software.
Select 'Explore Image' under 'Tools'.Select a backup task and click 'Next'.Step 2. On page Backup Point, choose a backup file and click 'Next'.Step 3. On page Explore Image, choose the partition that you want to explore, and then click 'Next'.
Here assign drive letter for the partition as 'M'.Then, you can open disk M to browser the content of the ISO file and extract the individual files that you need.Tips:.1. Except for the existing letters, you can assign the letter of the virtual drive as you like.2. The virtual drive F can be detached by selecting 'Utilities' -'Explore Image'Detach' option again after extracting individual files.Conclusion:AOMEI Backupper Standard saves the trouble of restoring the whole system image backup and enables you directly to extract individual files from a system image backup.
With simple procedures and few steps, it can extract data from ISO file in Windows 10 easily. Apart from extracting data from Windows 10 image backup, it is able to extract data from a system image backup in Windows 8.1/8/7/Vista/XP.In fact, it also provide many other functions such as disk backup, system backup and etc. More functions and utilities can be gained through Professional version.
With various and practical functions, AOMEI Backupper can help computer users solve a great number of problems about Windows data and system backup and restore.




